pixivFACTORY Paletteへようこそ!
pixivFACTORY Paletteは、人気クリエイターの描き下ろし作品を含む素材の「コレクション」から、好きな素材を自由に選んでグッズをデザインできるサービスです。
「イラストが描けない」といった理由でグッズづくりを諦めていた方も、幅広いジャンルの素材を使って気軽にグッズづくりを楽しめちゃいます。
今回は、pixivFACTORY Paletteでグッズを作成しようとしているあなたに、pixivFACTORY Paletteの基本的な利用方法から、応用して楽しむ方法までご紹介していきます!
基礎編:pixivFACTORY Paletteの使い方
1. pixivFACTORY Paletteトップページより好きなコレクションを選び、「このコレクションでグッズをつくる」を押してください。
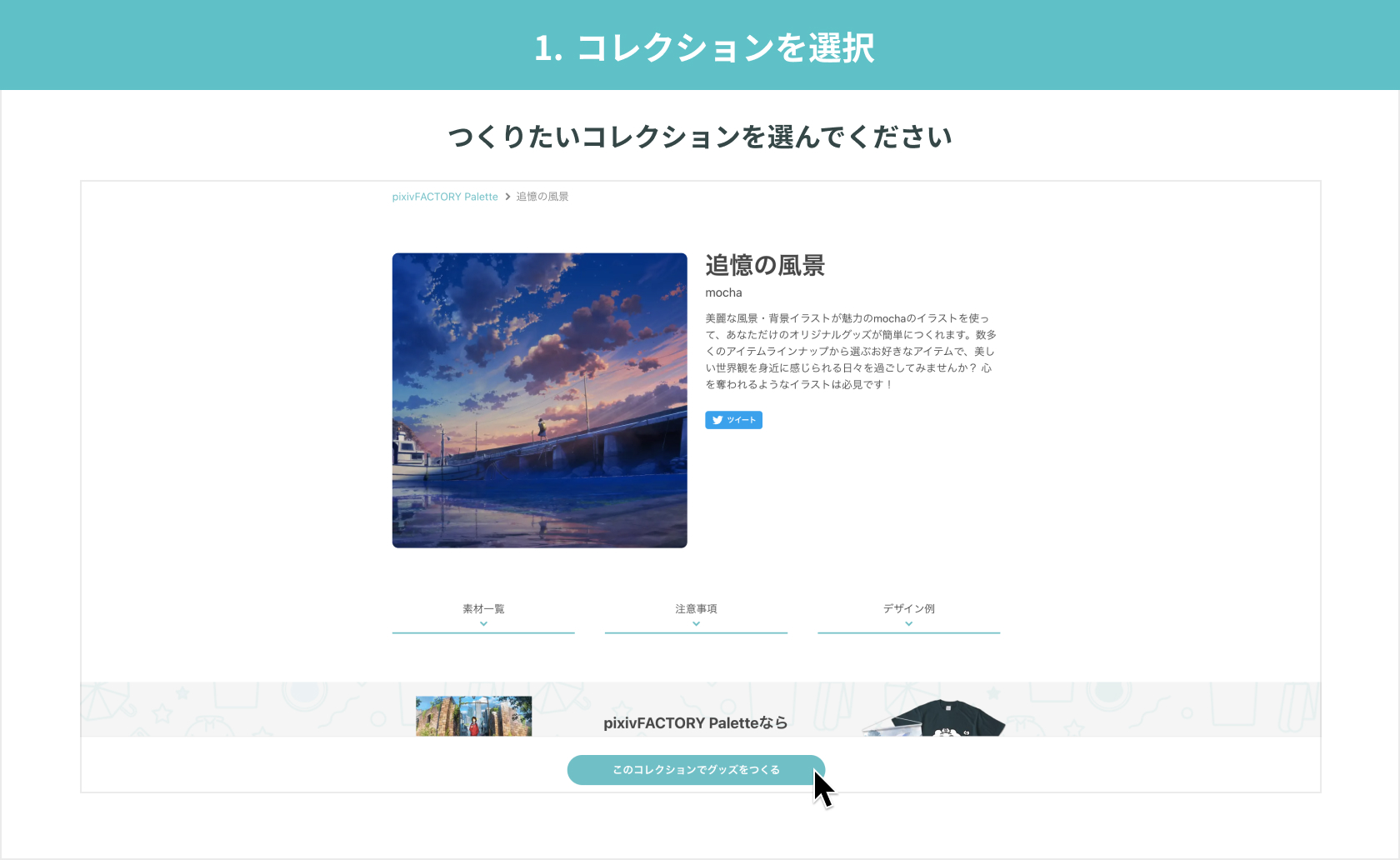
この時、pixivFACTORYへのログインが必須になります! pixivアカウントをお持ちではない方はまずpixivアカウントを作成し、pixivFACTORYへログインしてください。
pixivアカウントの作成はこちら
2. つくりたいアイテムとサイズやカラーなどを選んでください。
作成できるアイテムはコレクションごとに異なるので、選択したコレクションで作成できないアイテムは表示されません。
▼ヘルプページ:pixivFACTORY Paletteで作成できるアイテムを教えてください。https://factory.pixiv.help/hc/ja/articles/17697498139161
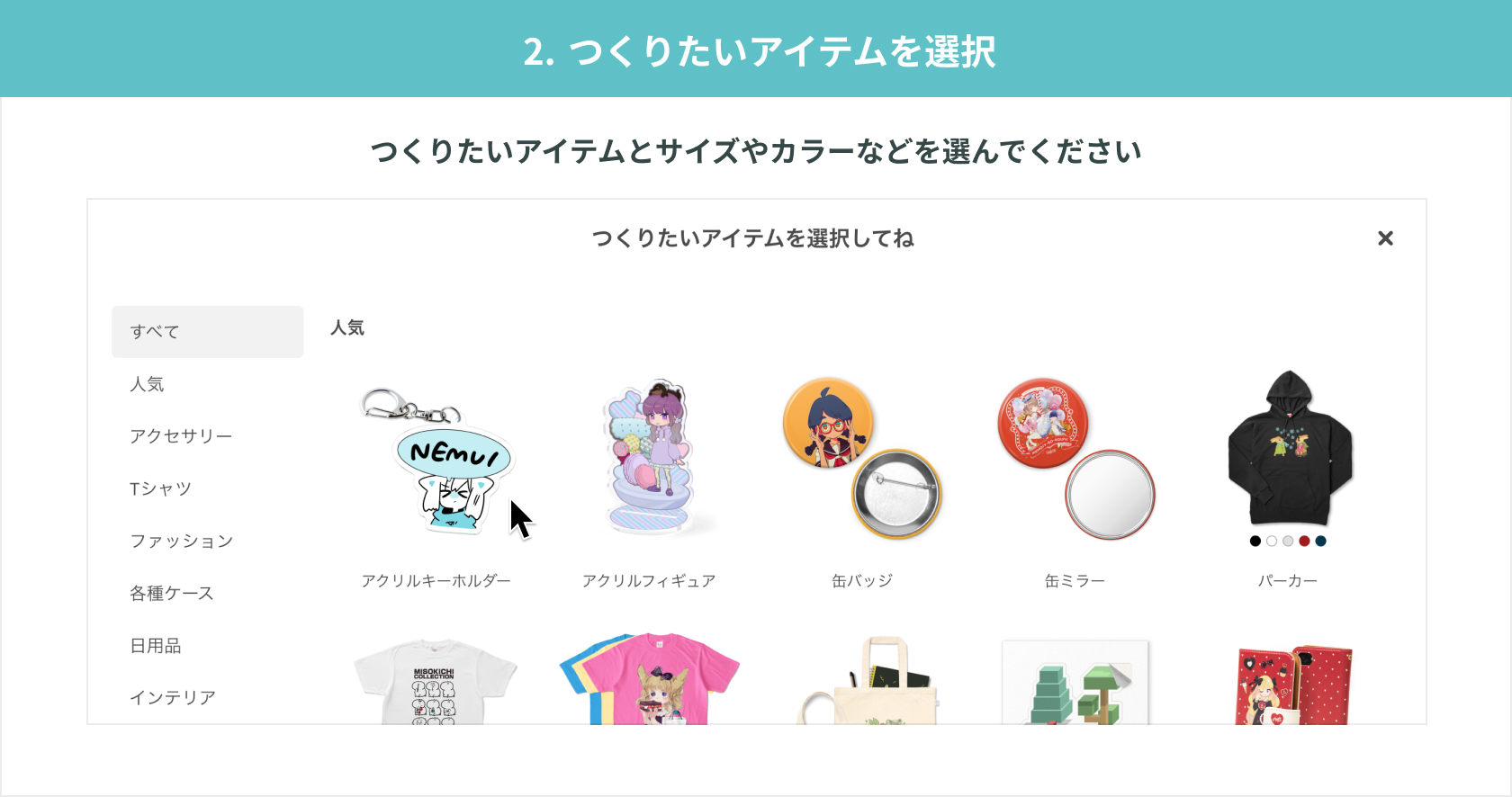
3. 素材を追加して、配置やサイズを調整してください。
同じコレクション内の素材であれば、1デザイン面あたり3枚まで組み合わせ可能です! 他のコレクションの素材や自分のイラストとは組み合わせできないので、ご注意ください。
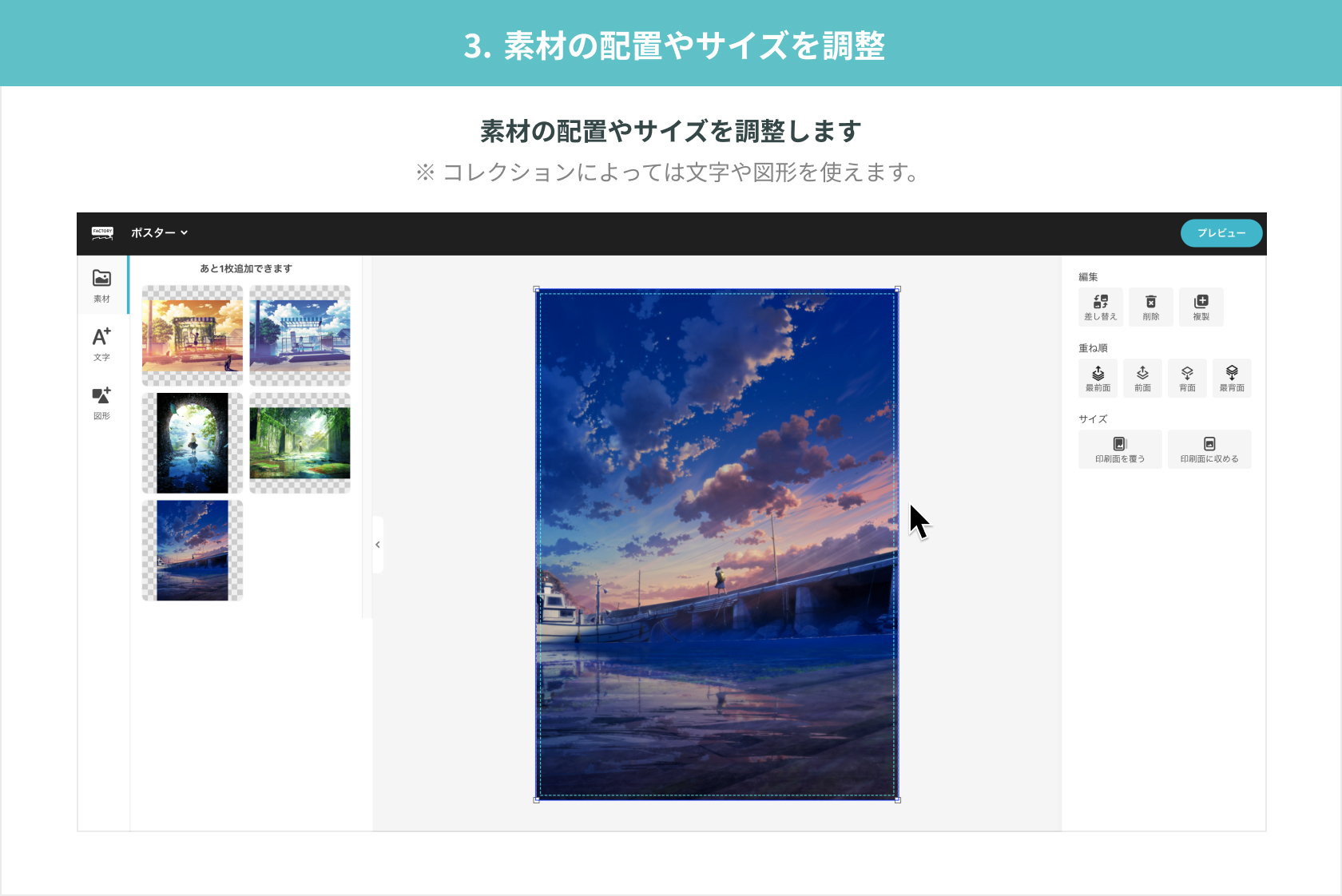
4. 「プレビュー」を押し、仕上がりイメージを確認してください。問題がなければ、デザインを保存して注文をするだけです!
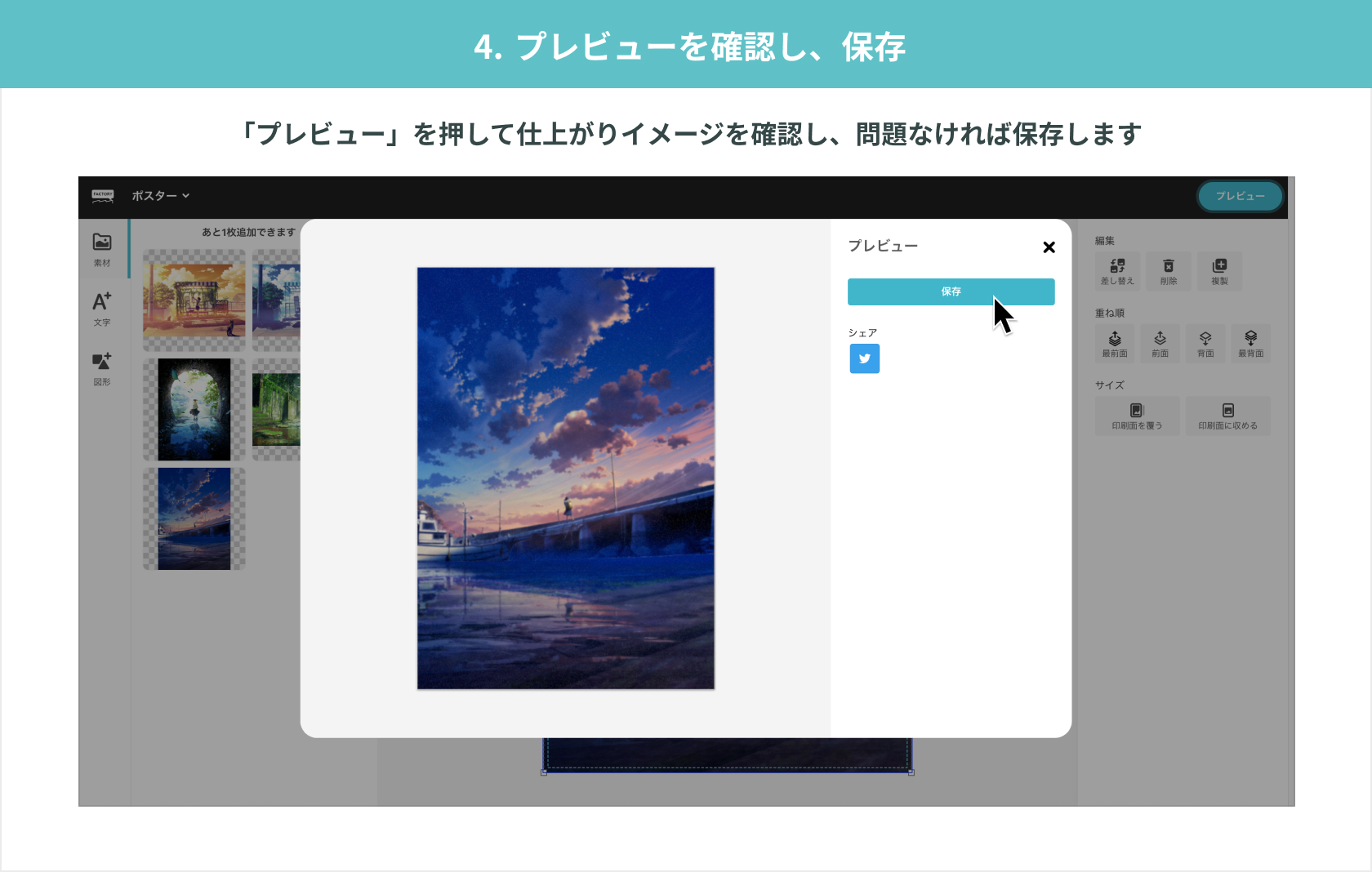
保存したグッズはつくったグッズから確認できます。
注文方法については以下のヘルプページも参考にしてみてください。
▼ヘルプページ:pixivFACTORY Paletteのグッズ作成から注文確定までは、どのような流れですか?
https://factory.pixiv.help/hc/ja/articles/17696817388185
応用編:図形機能を活用して、色んなグッズを作ってみよう!
ここまではpixivFACTORY Paletteの基本的な利用方法を紹介してきました。
ここからは、pixivFACTORY Paletteをもっと楽しめる図形機能の活用方法をご紹介します!
図形機能とは、グッズの編集画面上で ■、●、▲、♥が追加できる機能です。
図形機能の詳細はこちら
※ コレクションによっては図形機能の使用を制限している場合があります。
pixivFACTORY Paletteでは、様々なアイテムと素材を組み合わせていただくことを想定しているため、素材によっては以下のような理由により一部のアイテムで製造が難しくなる場合があります……。
※ 製造が難しい場合、事務局より修正リクエストを送信させていただきます。
デザインが分離している場合
例えば、素材の中でデザイン同士の間隔が空いている場合、アクリル製品やステッカーをつくろうとするとデザインが分離してしまい、製造できません……。
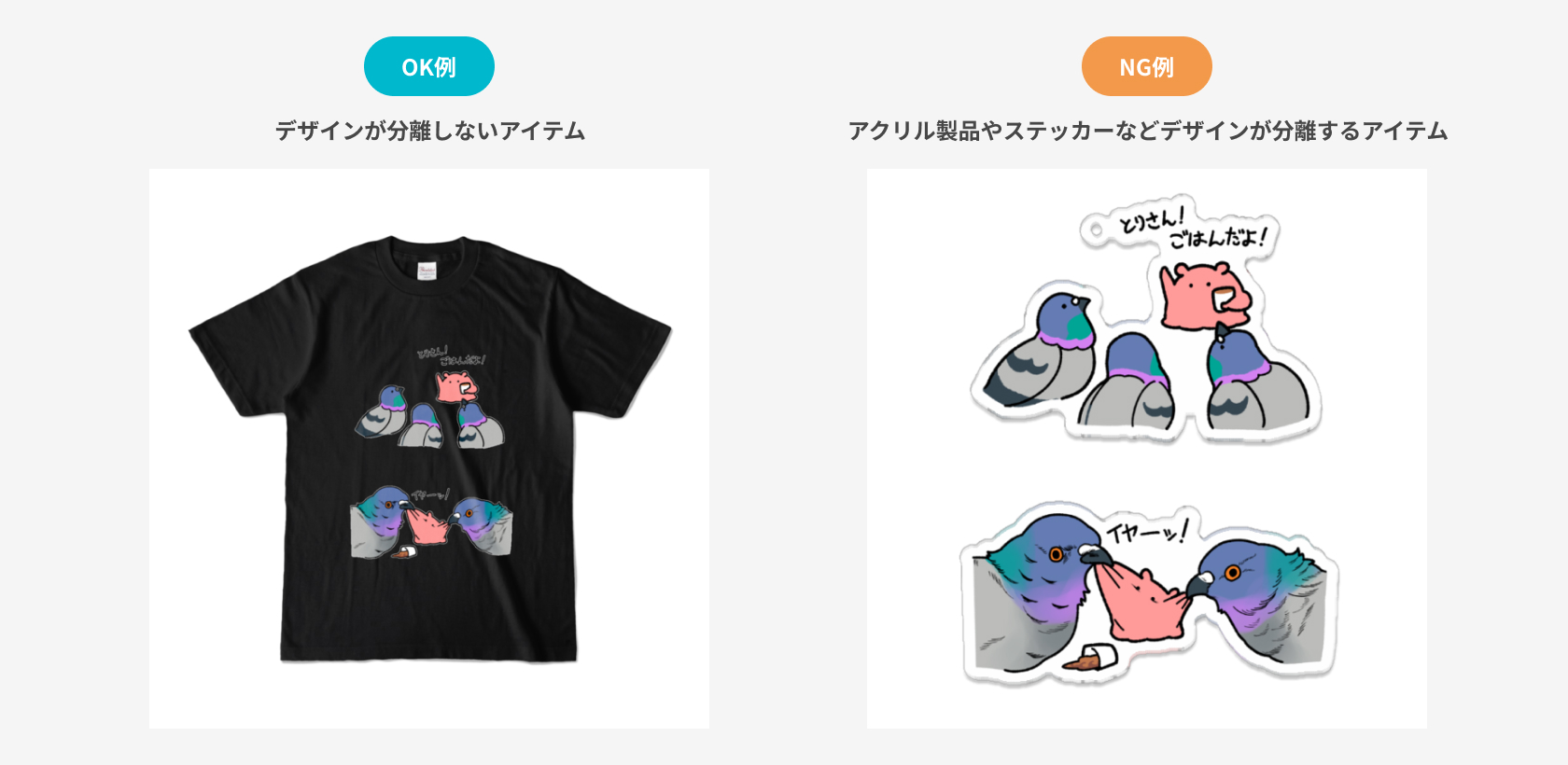
そんな時に便利なのが図形機能! 図形機能で背景を作成すれば、デザインが分離せずに製造ができます。好きな色で背景を作成し、素材と組み合わせてみましょう。
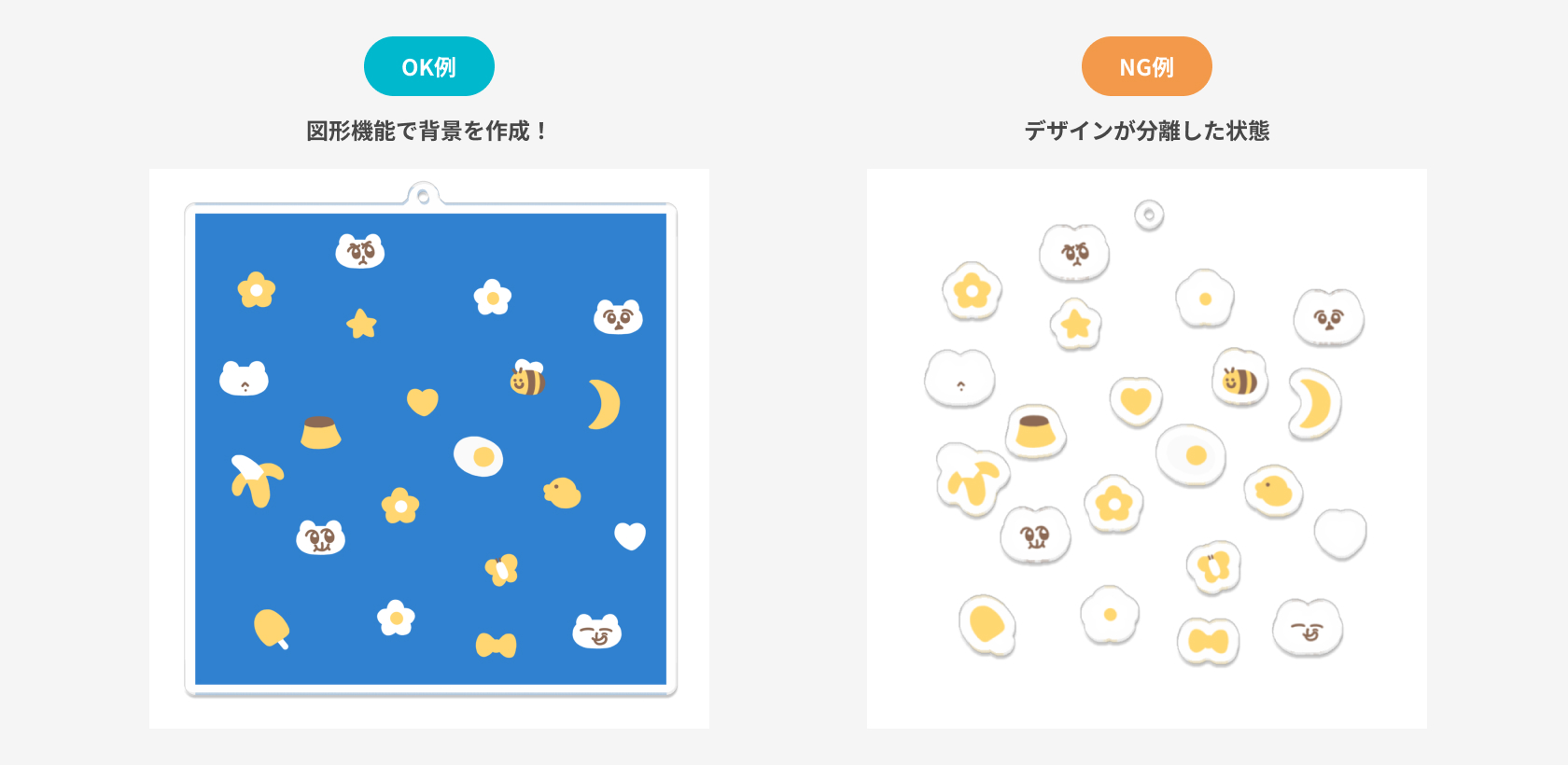
アクリル製品でカットラインが折れそうな場合
アクリル製品をつくろうとした時に、素材によっては細いカットラインが生成されてしまう場合があります。
配送中や使用中に折れる恐れがある場合、製造できません。
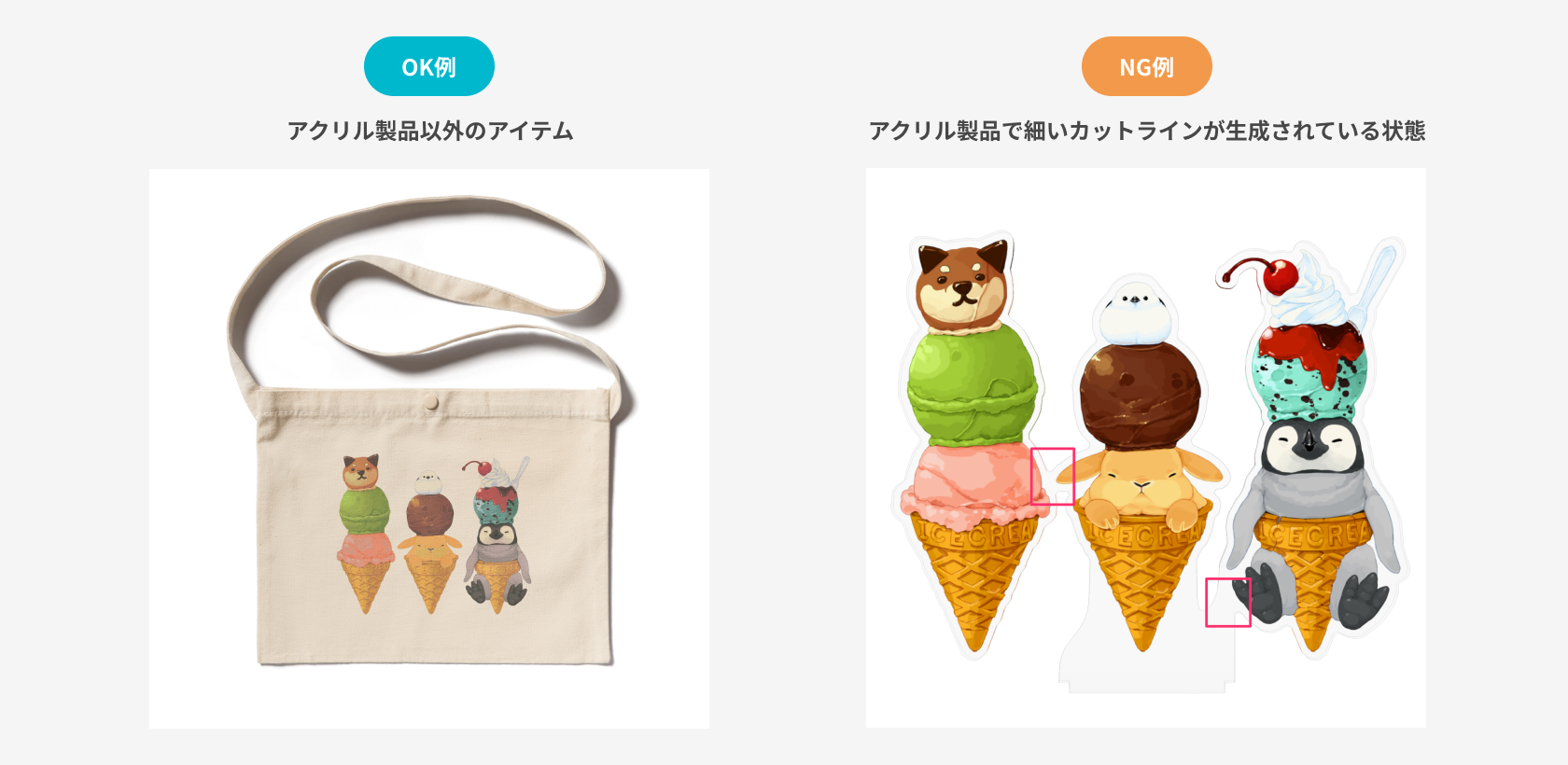
ここでも便利な図形機能! 図形機能で背景を作成すれば、カットラインを調整することができます。こんな感じで、背景自体をデザインの一部にするのもおすすめですよ。
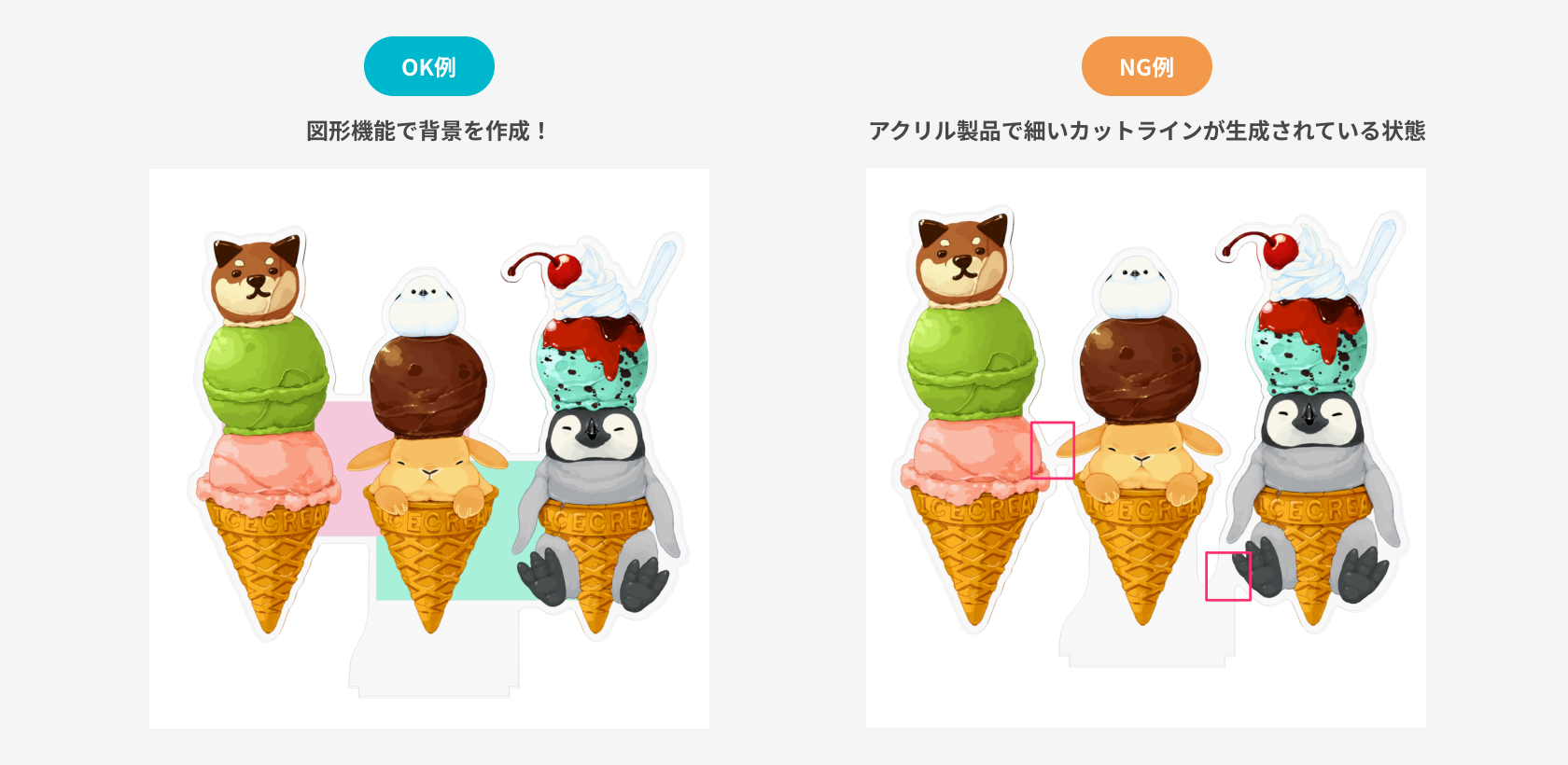
デザインの線が細すぎる場合
アクリル製品や一部のアパレル製品は、デザインの線が細すぎると白い下地を引くことができず、印刷されない可能性があります。素材の一部が消えていたり、印刷されなかったら悲しいですよね。
例えば、アクリル製品に線が細い素材を使用した時、プレビュー上では一見問題なさそうなのですが……。
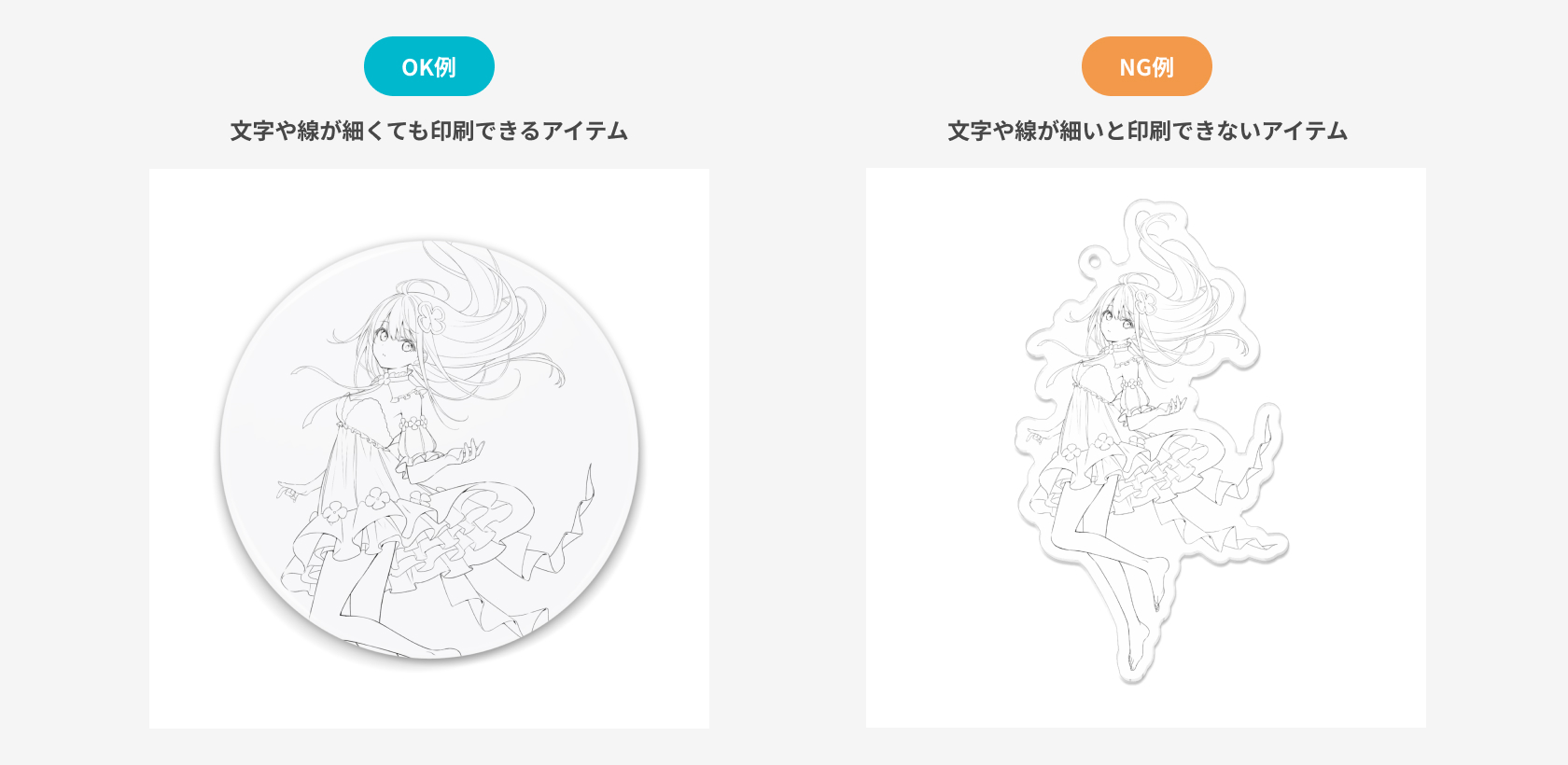
白引きされる範囲を確認してみると、線が細すぎる素材にはほとんど白引きがされていません……!
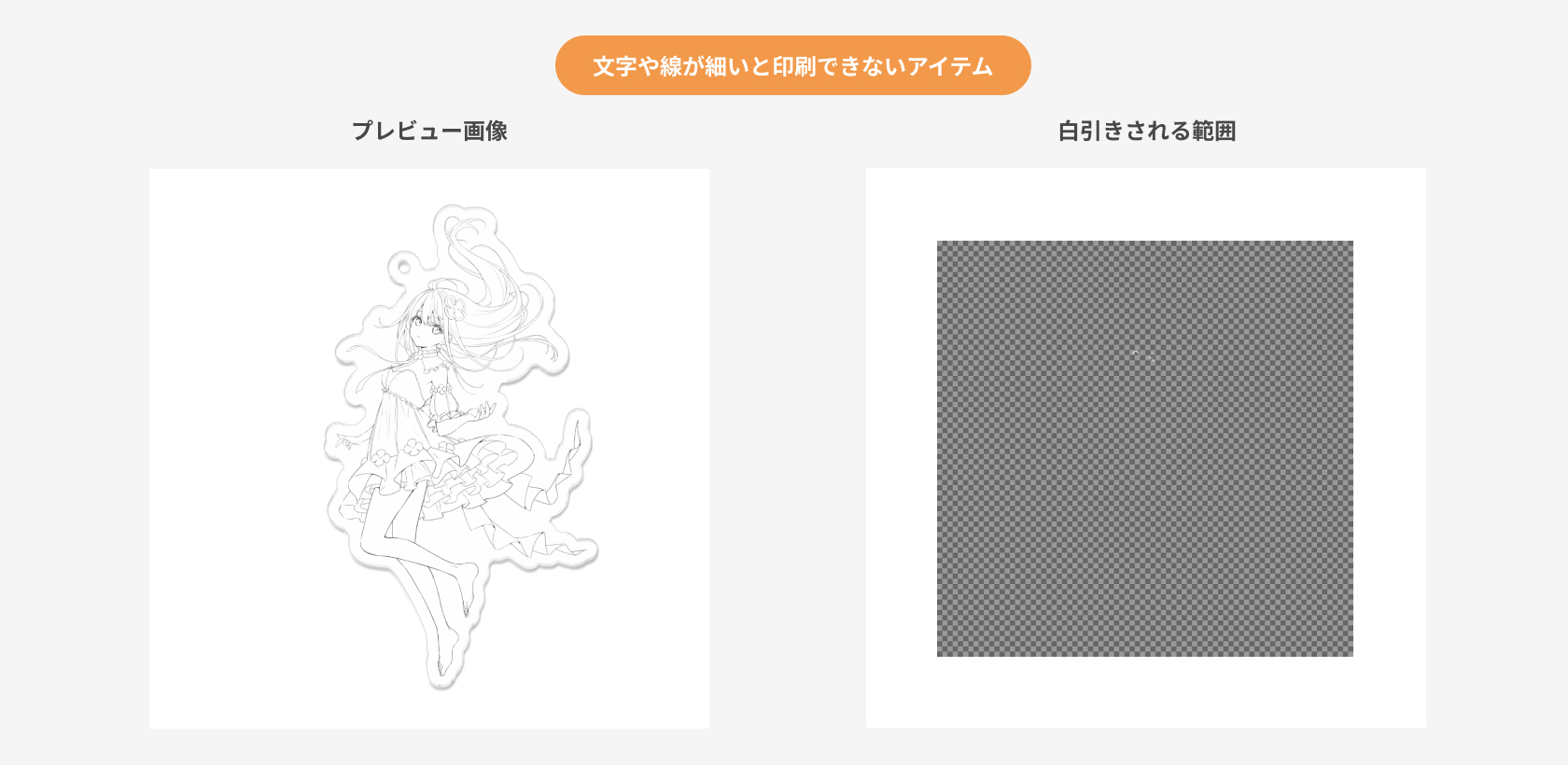
白引きされていない部分は全く印刷されないか、印刷されてもほぼ見えないので、このままだとうっすら目の部分だけが印刷された仕上がりになってしまいます……。
でも大丈夫! 図形機能で背景を作成すれば、背景全面に白引きがされるので、細い線もしっかり印刷されます!
白引きされる部分は、プレビュー後に「ノイズを確認する」ボタンからチェックできますよ。
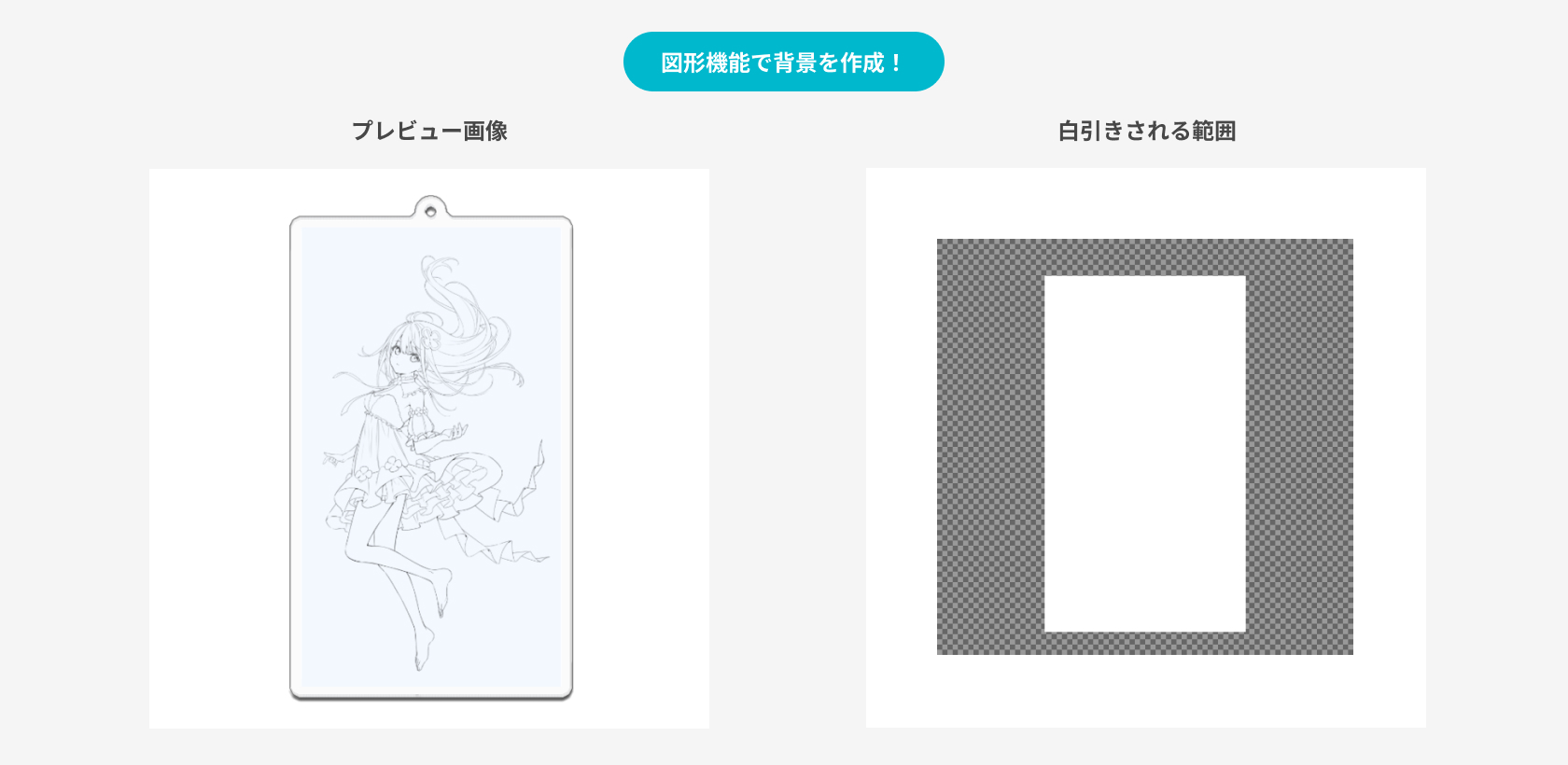
図形機能を活用すれば、デザインの幅が広がるだけでなく、作成できるアイテムの幅も広がりますね!
製造できないデザインの場合は、事務局より修正についてのご案内をお送りしているので、つくれるかつくれないか自分で判断できなくても大丈夫です。
まずは自由にデザインしてみてくださいね。

以上がpixivFACTORY Paletteの基本的な使い方と、図形機能を使った応用方法になります。
好きな素材をそのまま使うも良し、図形機能でアレンジを加えるも良し、素材とアイテムで組み合わせは無限大! 色んなアイテムをデザインしてみてくださいね!
▼さっそくつくってみる
https://factory.pixiv.net/palette

