グッズ制作サービス「pixivFACTORY」のご利用を検討いただき、ありがとうございます!
ここでは、pixivFACTORYの特徴とメリット、入稿から注文までの流れを説明していますので、ぜひ参考にしてみてください。
▼もくじ
pixivFACTORYの特徴とメリット
1. 1個からオリジナルでつくれる

「オリジナルグッズをつくろうと思って調べたら、5個からや、10個からしかつくれない……そんなにいらないんだけど1個からつくれるところなんてないしな……」と思ったことはありますか。
自分用やお試し用に1個だけつくりたい! という場合もお任せください。
pixivFACTORYでは70種類以上のアイテムラインナップがあり、なんとそのほとんどが1個からオリジナルでつくれます!
2. 1個でもオリジナルの形状や全面フルカラーでつくれる
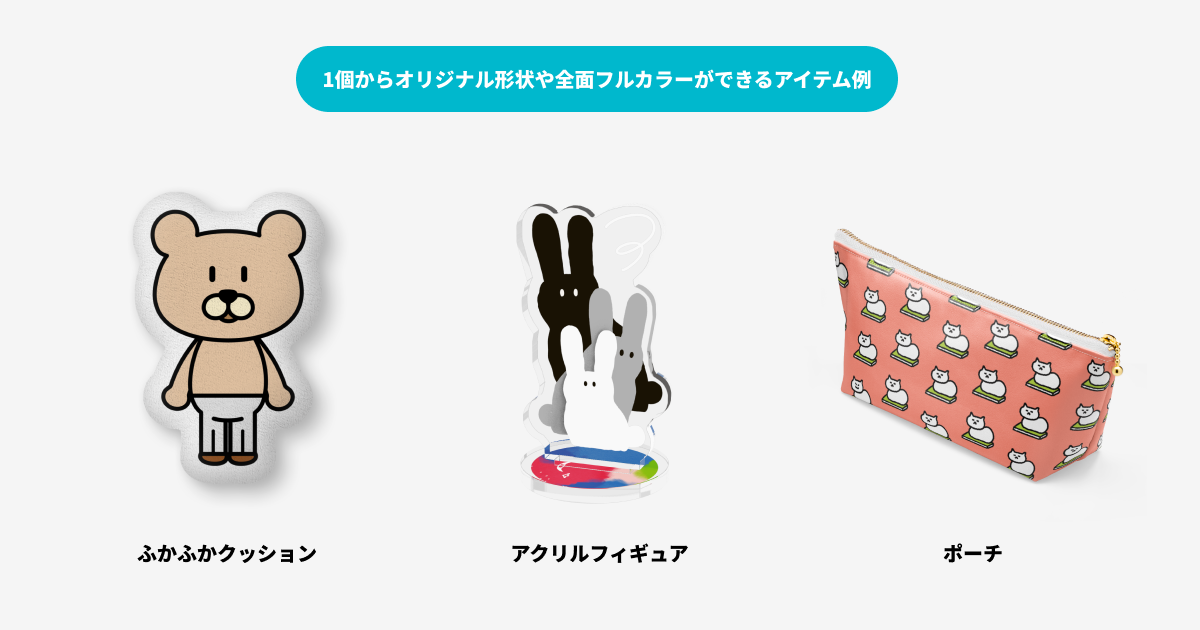
なんと1個からでもオリジナルの形状でつくったり、全面フルカラーで印刷することができます! オリジナリティが出せて良いですね……!!
例えばふかふかクッションやアクリルフィギュアなどは、デザインの周囲に合わせてシルエットをカットする「ダイカット」ができます。ポーチは全面印刷した生地を縫い合わせてつくる本格的な仕様!
3. 事前に仕上がりイメージを確認できる

画像をアップロードするだけで、仕上がりプレビューが自動でできあがっちゃいます!
上記の画像のマスキングテープだと、マスキングテープ本体と、ラベルのプレビュー画像が表示されます。
どんな風に仕上がるのか、事前にイメージがとても湧きやすいです。
プレビュー画像は、SNSにシェアしてもOKです◎
4. 画像を1枚アップロードするだけで簡単に入稿できる
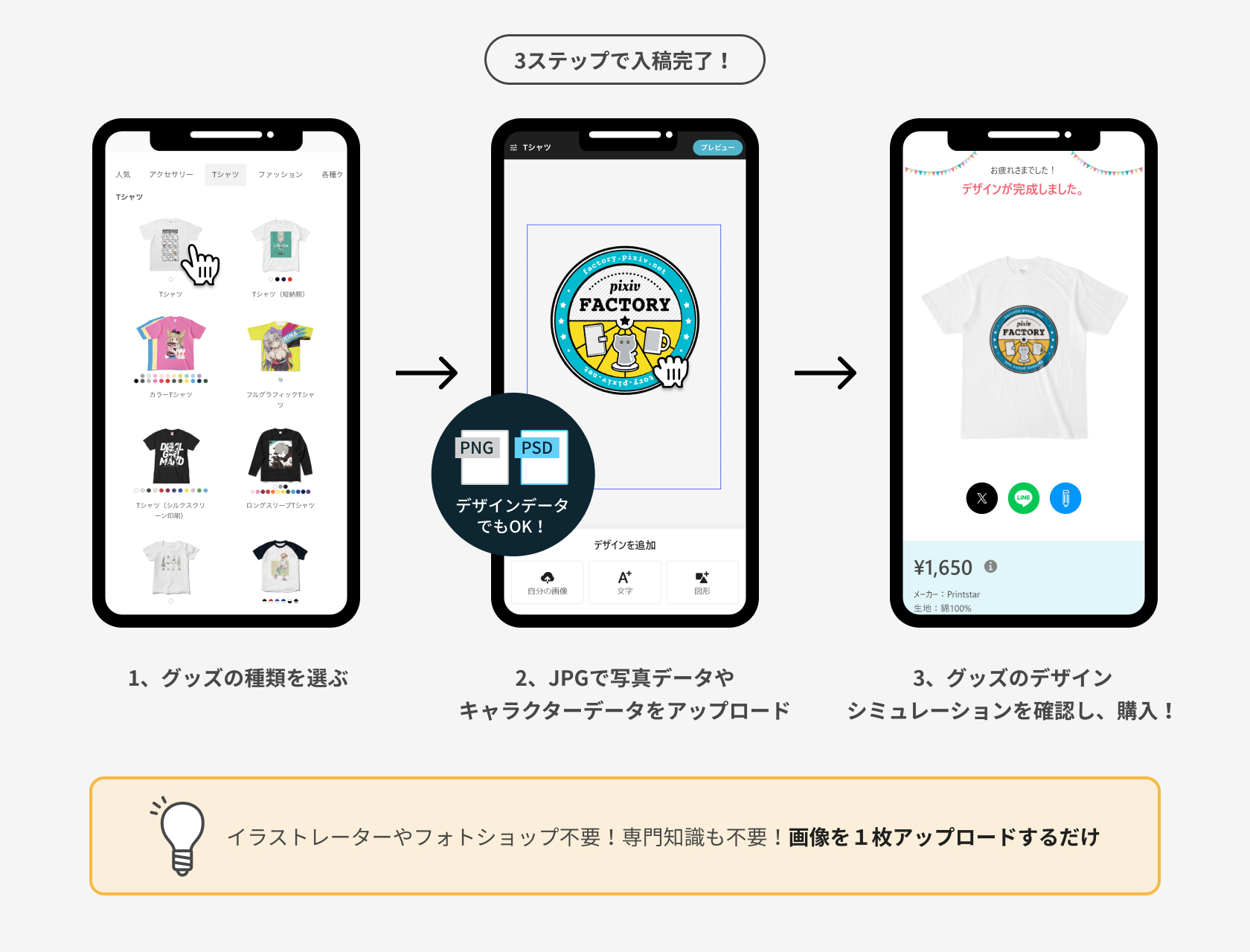
Adobe IllustratorやAdobe Photoshopなど、イラストソフトを使えなくても、パソコンが手元になくても大丈夫です!
pixivFACTORYなら、JPGなどの画像データを1枚アップロードするだけで、入稿が完了します。専門知識も不要で、誰でも簡単にグッズをつくることができます!
5. 簡単にグッズが販売できる
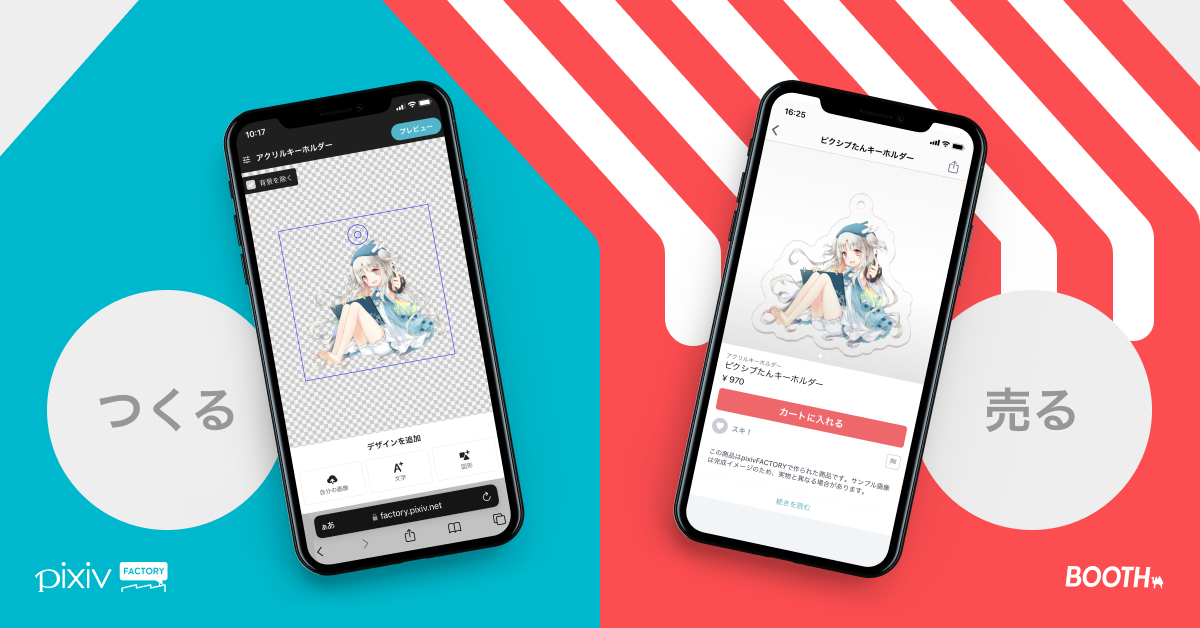
ショップ作成サービス「BOOTH」と連携すれば、簡単にグッズが販売できます!
BOOTHでpixivFACTORYのグッズを販売する方法は2種類。
1. 在庫を抱えずに受注生産ができる「BOOTHオンデマンド販売」
2. 製造したグッズを直接納品して梱包や発送を委託する「BOOTH倉庫サービス」を利用した販売
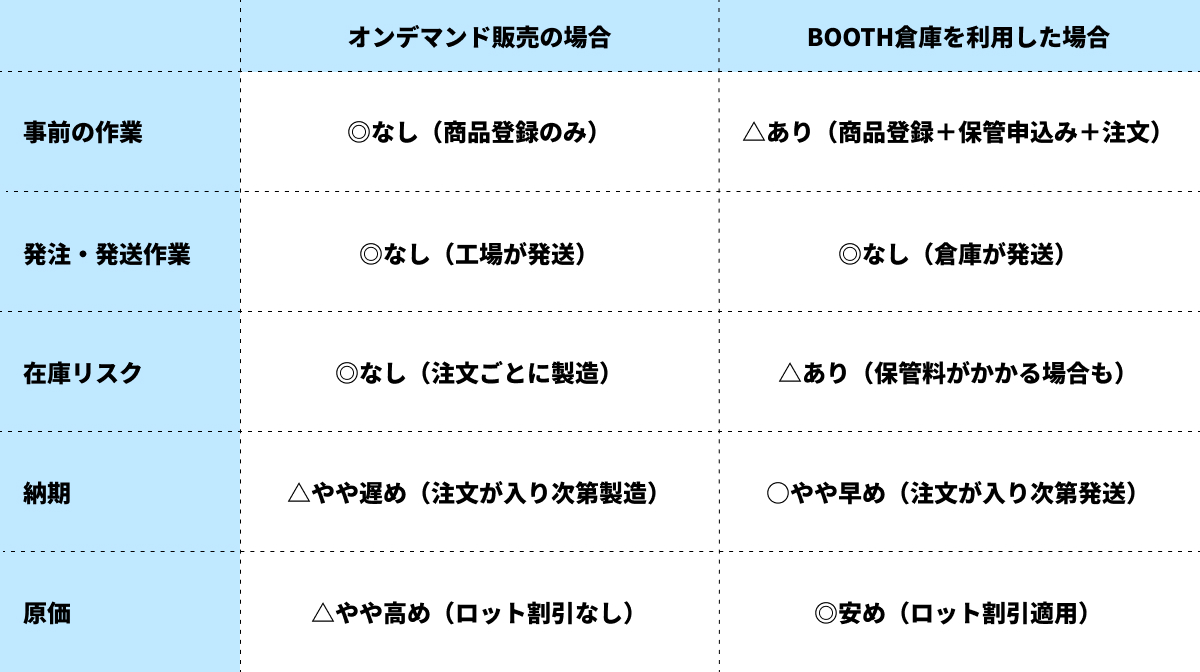
それぞれの販売方法の詳細については、以下の記事をご確認ください。
▼在庫を抱えずに受注生産販売ができる!「BOOTHオンデマンド販売」とは?
https://factory.pixiv.net/lp/booth_pod
▼BOOTH倉庫サービスを使ってグッズを安く販売しよう
https://factory.pixiv.net/tips/warehouse
入稿から注文までの流れ
入稿&注文はとっても簡単!
ここではTシャツを例にあげて、説明します。
1. pixivFACTORYトップページの「グッズをつくる」ボタンをクリック
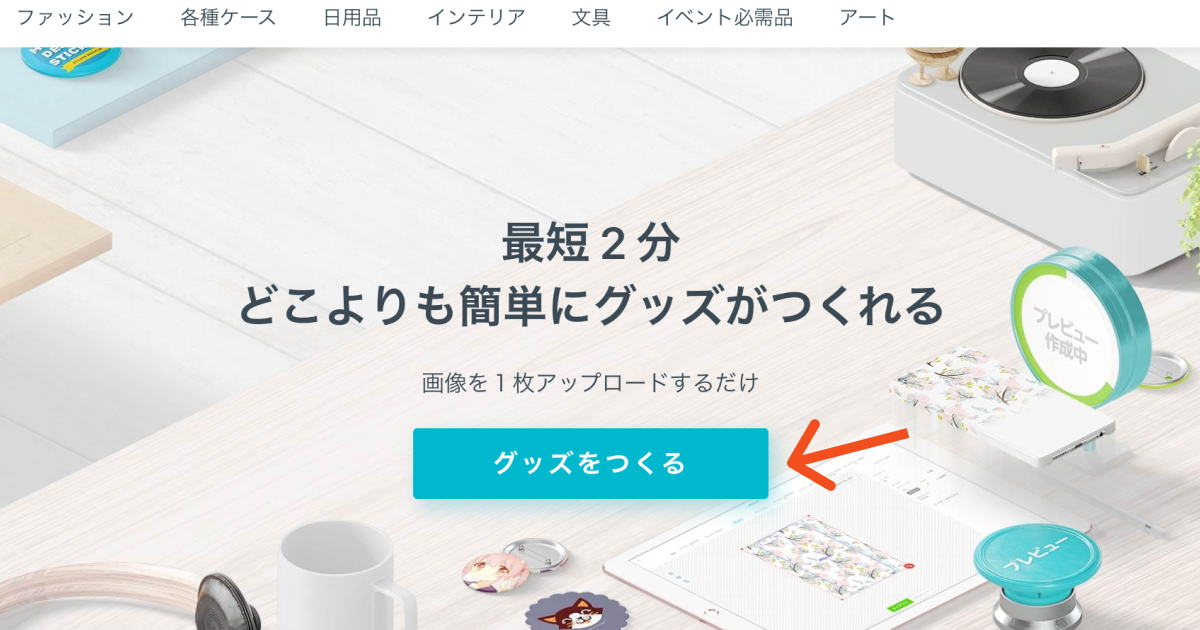
2. つくりたいアイテムを選択
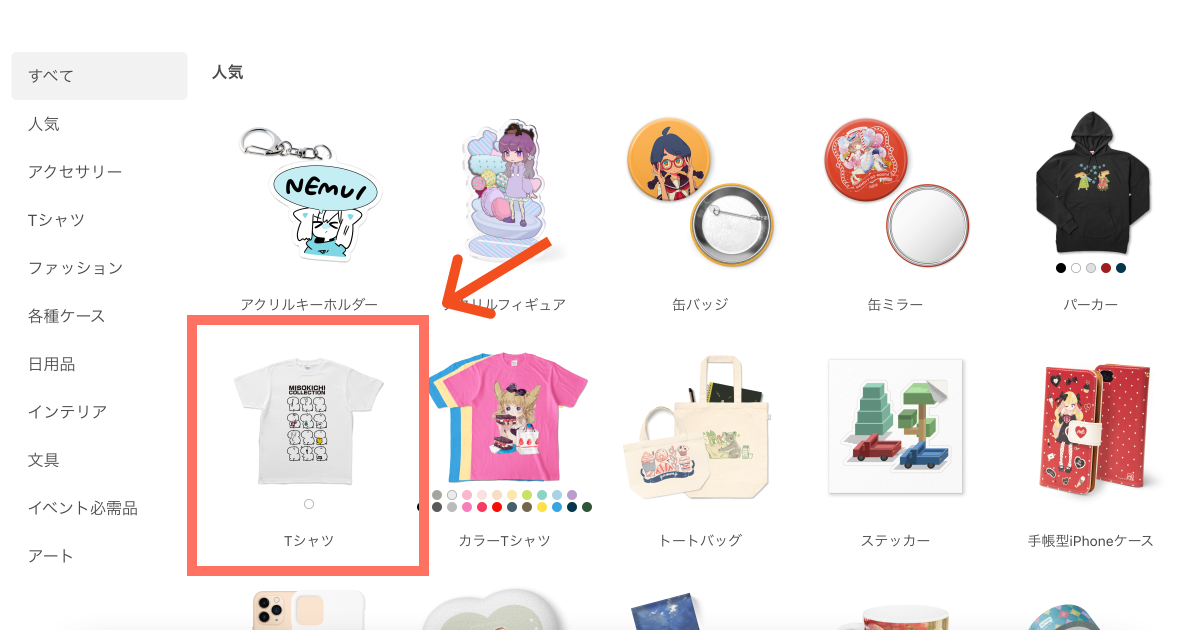
選べるアイテムはなんと70種類以上! 今回はTシャツを選択します。
3. 印刷面を選択して、OKをクリック
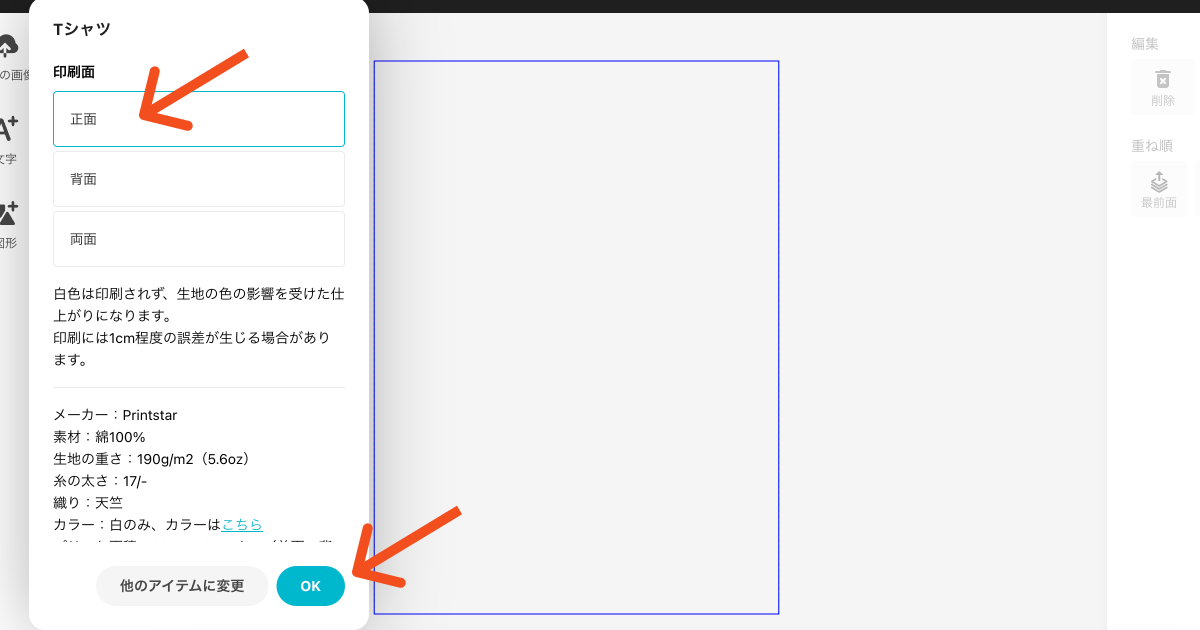
ここではアイテムに応じて、印刷する場所や素材の種類など仕様を選ぶ項目が出てくるようになっています。
Tシャツの場合は、印刷面を選択する項目があります。
今回は正面のみに印刷するパターンで説明します。
また、注意事項やアイテムの仕様詳細も記載していますので、初めてそのアイテムをつくる場合は先に目を通すのがおすすめです。
4. 画像をアップロードする
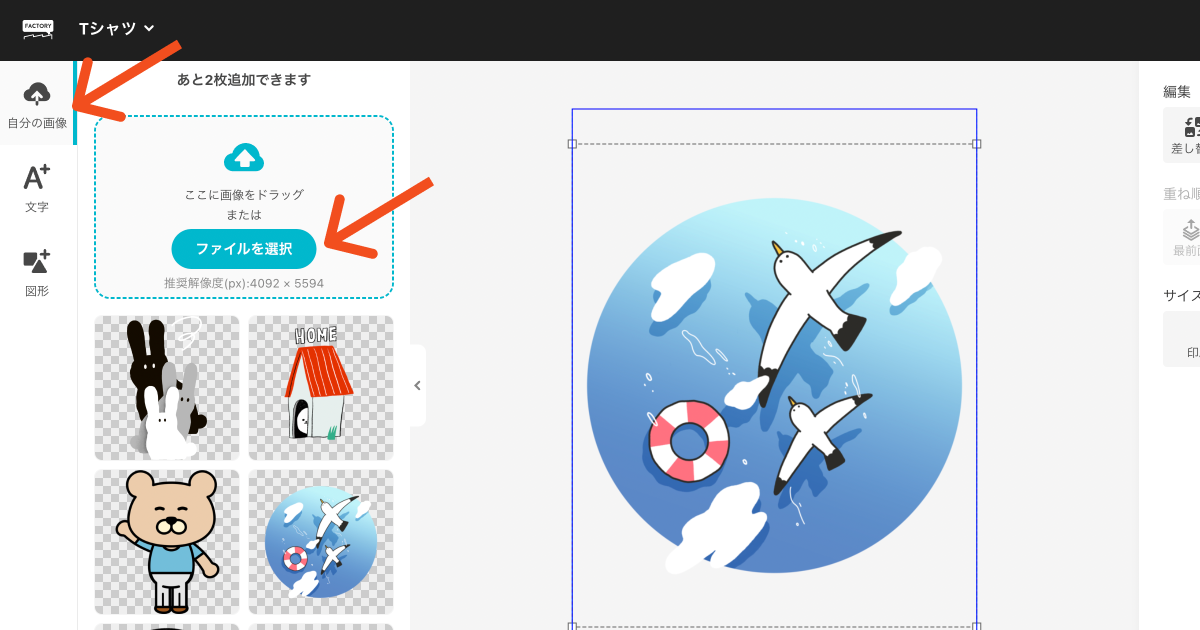
「自分の画像」から、「ファイルを選択」(スマホの場合は「画像をアップロード」をクリックして、使いたい画像を選択します。
パソコンの場合は、ファイルをドラック&ドロップしてアップロードすることも可能です。
5. デザインを調整する
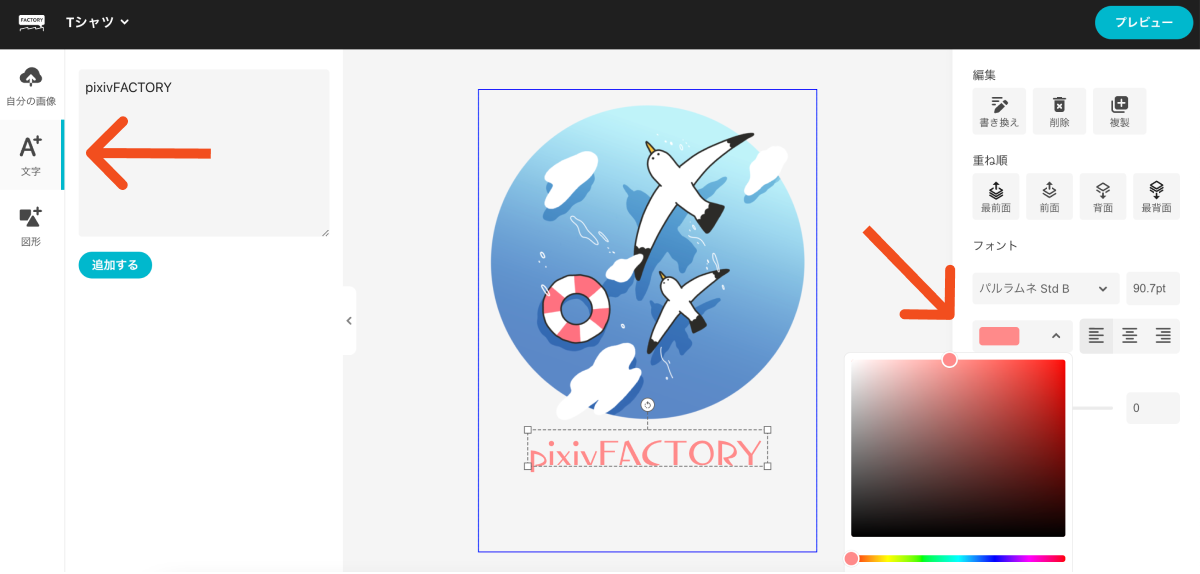
pixivFACTORYの入稿画面で、デザインを調整することができます。
色々な機能があるので簡単に紹介します!
▼位置やサイズの調整
入稿画面上で、画像、文字、図形などをドラッグすると印刷の位置や画像サイズを調整することができます。
▼文字の追加
「文字」をクリックすると入力画面が出てくるので、好きな文字を入力して、「追加する」をクリックしてください。
フォントの種類、文字色、文字サイズも好きなものに変更できます。
▼図形の追加
「図形」をクリックすると四角、丸、三角、ハートが追加できます。図形も好きな色、サイズに変更できます。
▼画像の追加
1つの印刷面につき3枚まで画像を追加できます。
▼困った時のヒント
よくあるお困りごとに対する解決策は以下の記事でご紹介しています。
・解像度不足のエラー解消法はこちら
・背景を透過する方法はこちら
【スマホの場合】
入稿画面の仕様は、スマホ版だと異なる部分も多いので、こちらも補足説明します!
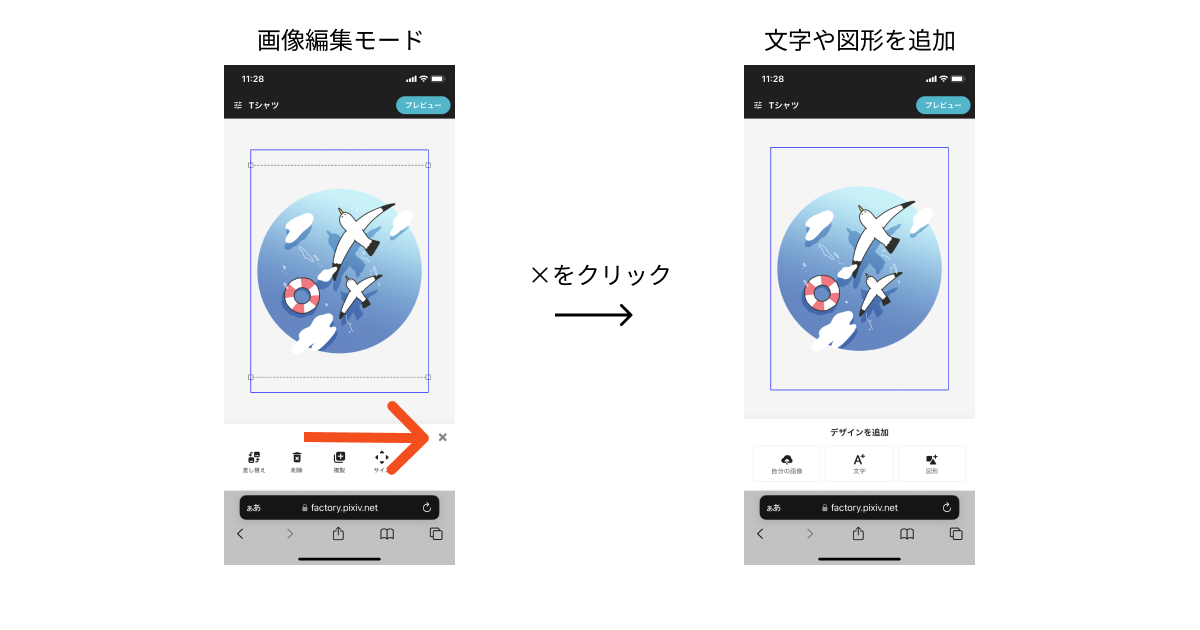
画像をアップロードした後、その画像を調整するメニューが出てきます。
「×」をクリックすると、デザインを追加するメニューに戻り、2枚目の画像、文字や図形の追加をすることができます。
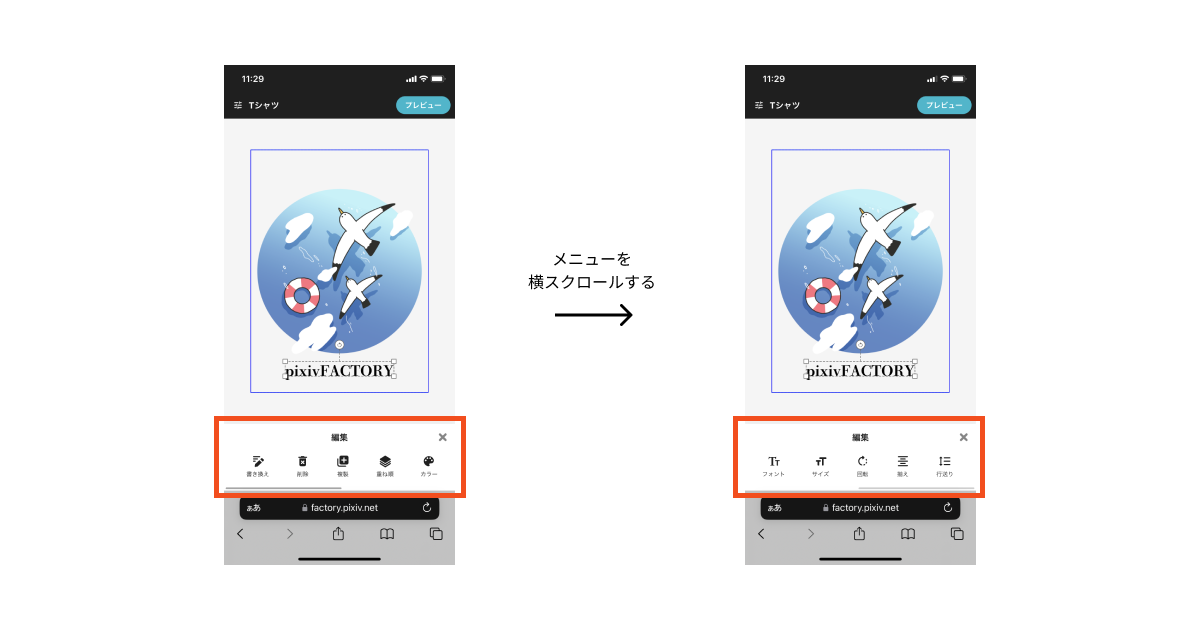
文字を追加した後、フォントやサイズを変更したい場合、メニューを横スクロールしてください。隠れていた他のメニューも出てくるようになります。
6. 仕上がりプレビューをチェック
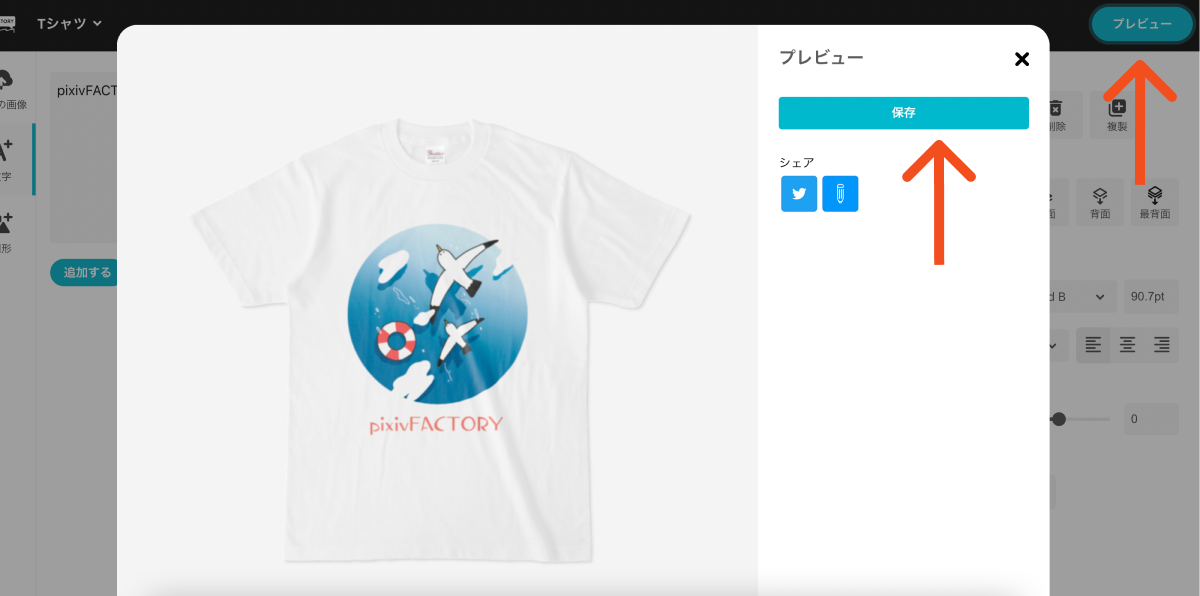
右上の「プレビュー」をクリックすると、仕上がりプレビューが自動生成されます。
仕上がりが問題なければ「保存」をクリックします。
もうちょっと調整したい場合は、「×」をクリックしてもう一度編集画面に戻り、調整が終わってから、プレビュー→保存の流れを行ってください。
7. 注文へ進む
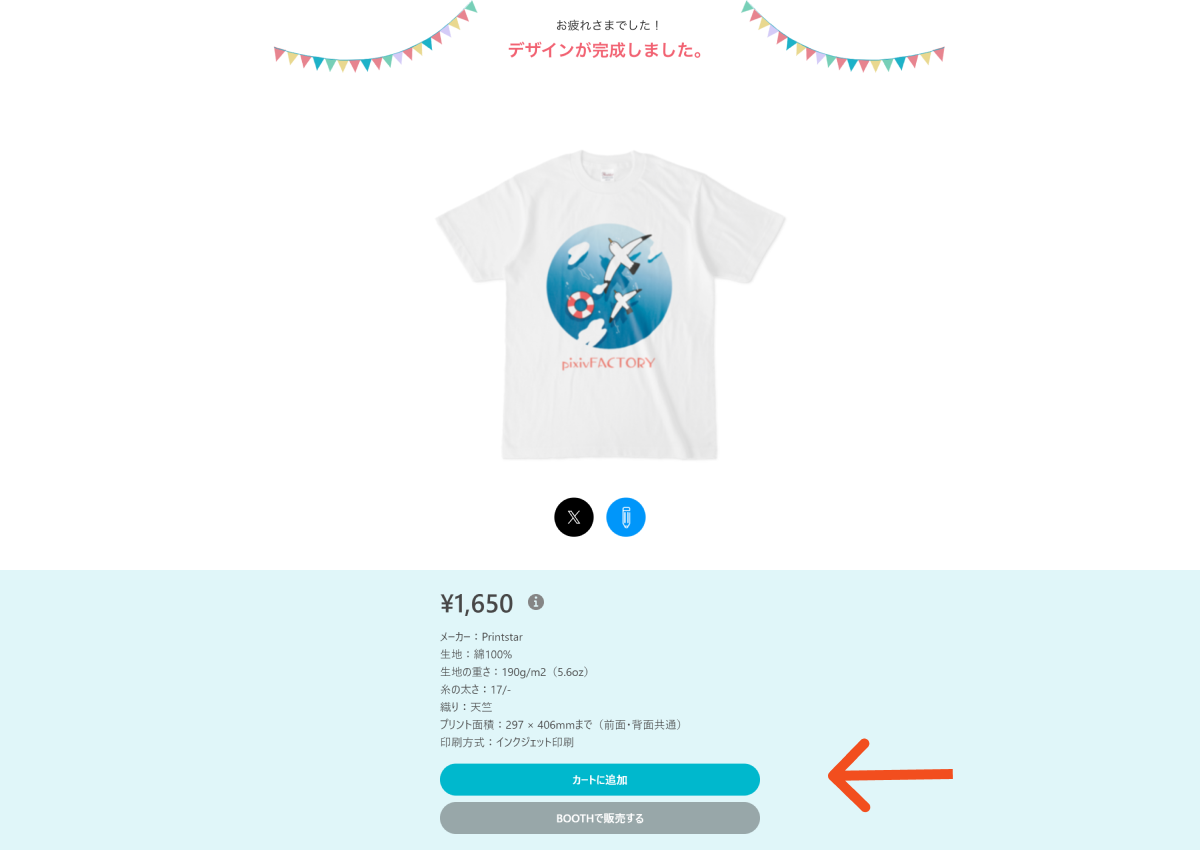
そのまま購入する場合は「カートに追加」をクリックして注文に進みます。
その下の「BOOTHで販売する」はオンデマンド販売をしたい場合にクリックします。オンデマンド販売の詳細はこちら
8. サイズを選択する
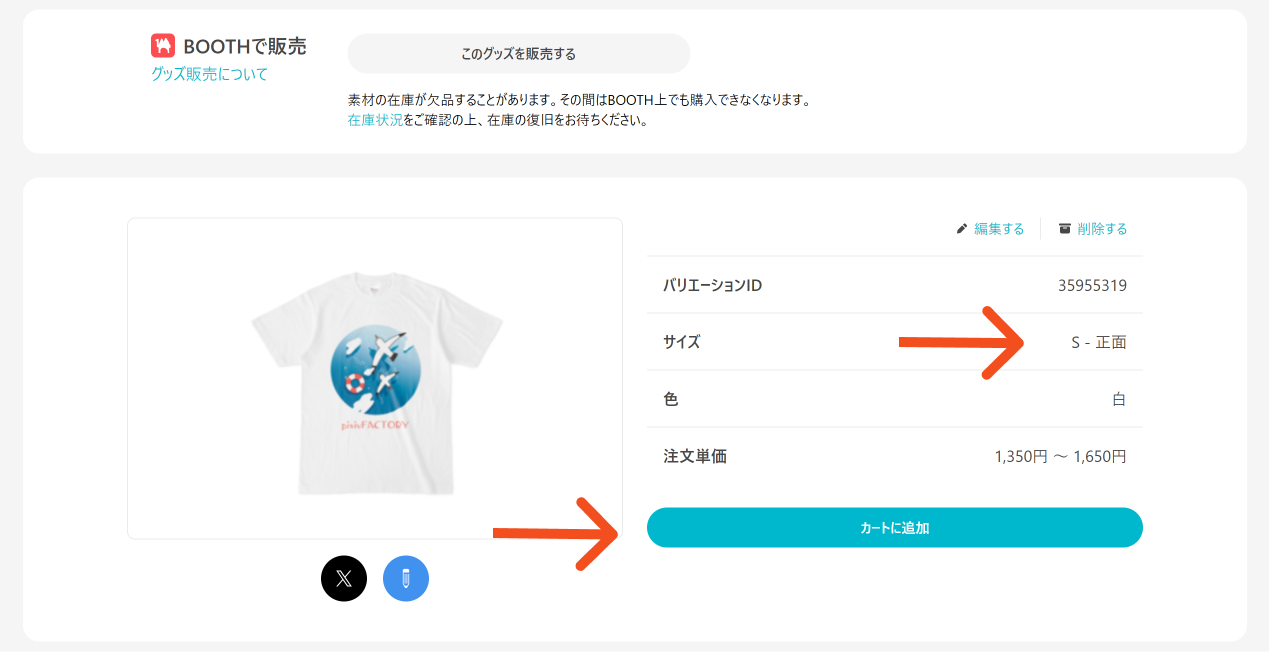
サイズバリエーションがあるアイテムについては、ここでサイズ違いが表示されます。
TシャツだとS〜XLから選べるので、好きなサイズをカートに追加してください。
9. ロットを選択する
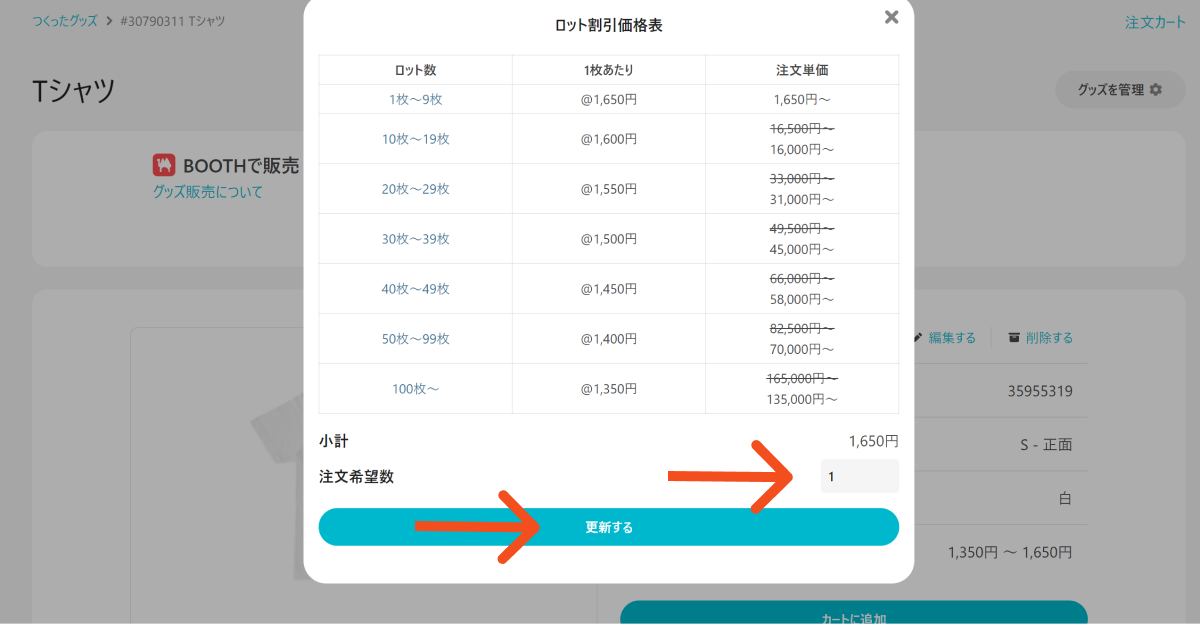
複数個買うと安くなるアイテムの場合は、ロット割引価格表が表示されます。
注文希望数を入力して、「更新する」をクリックします。
10. 注文する
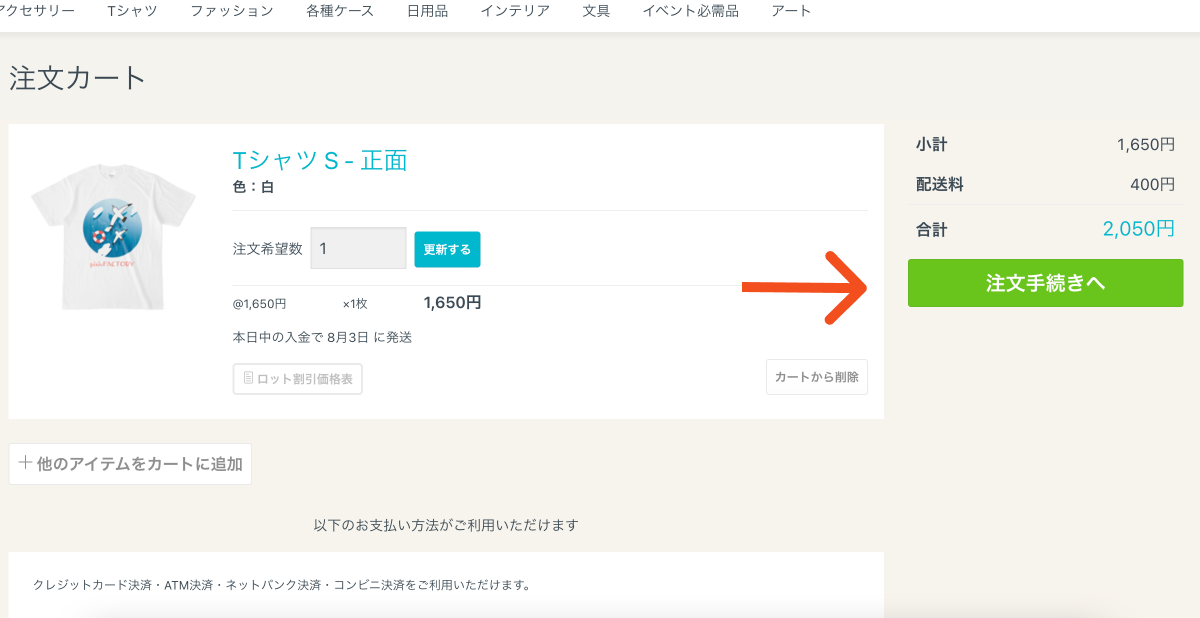
いよいよ注文です! 注文カートの内容が問題ないかチェックして、OKであれば「注文手続きへ」をクリック。あとはお届け先やお支払い情報などを入力するだけです!
以上が、入稿から注文までの流れになります。
その他、分からないことがあればヘルプセンターをチェックしてみてください。
最後までお読みいただき、ありがとうございました!
ぜひpixivFACTORYでオリジナルグッズをつくってみてくださいね!
▼さっそくつくってみる

